
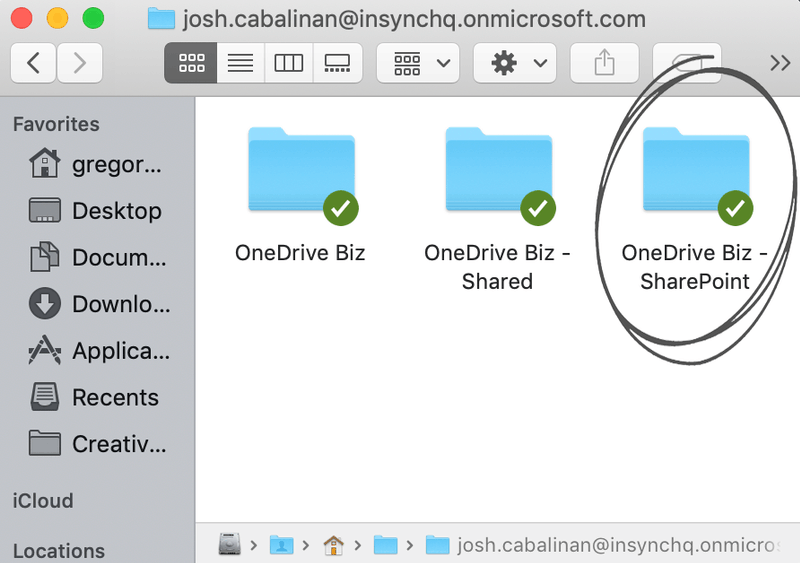
- FILE SYNCHRONIZATION MAC PRO
- FILE SYNCHRONIZATION MAC SOFTWARE
- FILE SYNCHRONIZATION MAC PLUS
- FILE SYNCHRONIZATION MAC DOWNLOAD
- FILE SYNCHRONIZATION MAC FREE
It is an established company that provides file synchronization and backup software services.
FILE SYNCHRONIZATION MAC FREE
It comes with an easy setup and a 30-day free trial. It is reasonably good best free file sync software for the users looking for a big brand name. Plans couple sharing and collaboration options – 2048 bit RSA, SSL/TLS encryption, version history and restore, remote wipe and lockout (if required).
FILE SYNCHRONIZATION MAC PRO
Multi-user admin panel, the ability to transfer in synced accounts, centralized billing Business Pro Teams advanced increases the storage for backups and synced files to 10TB per user and also adds live chat support as an essential feature.
FILE SYNCHRONIZATION MAC PLUS
2nd tier: Business Pro Teams Plus with 4 TB of storage space per 2-100 users.
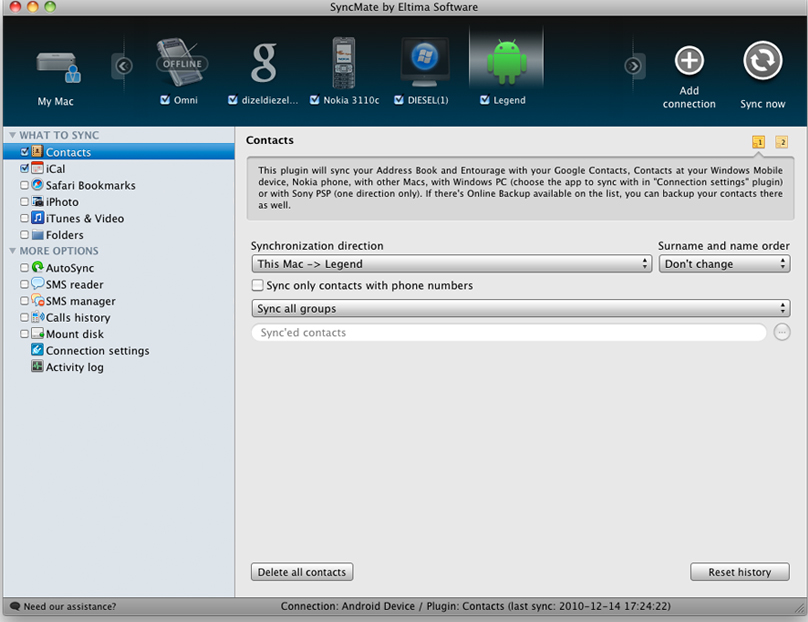
It offers three different plans for business users: 1st tier: Business Pro Teams Standards with 1 TB of storage per 2-100 users. It is value for money, brings unlimited versioning with a paid plan, remote wipe. It is an all-rounder file-syncing software for home and business usage. Business edition offers 1TB storage alongside the comprehensive range of apps – It is used to back up any folders on the computer, in the office or at home. It offers a 100GB storage only/monthly fee for home users. It is a standalone module that offers 5GB storage for free, with additional backup options available for home and business users. Microsoft Onedrive is a popular part of the Microsoft 365 suite. You should buy it due to the best storage plans, Microsoft 365 integration and comprehensive tools. It is one of the best office synching solutions. (in no particular order) Microsoft OneDrive Few Other Top File Sync Software In 2022.Features for Primary Selection Criteria.Large files saved to your local sync folder may take a few minutes to reach all team members syncing that folder.It is the Team owner’s responsibility to periodically review membership to determine if access to resources is still appropriate. Access to these files is determined by membership to the Team.Everyone who is a Team member has the ability to create and delete folders and files. You cannot adjust permissions for this sync.Deleted files can be found in the recycle bin located in the SharePoint view of your Channel files (see step 2). If you delete from your local folder, it will delete on the web version. Open and Save files to it and they will be available to other members of your Team. You can treat this folder like any other folder on your computer.You can also access this folder by right-clicking (Windows) or double finger tapping (Mac) the OneDrive client near the clock. This is where your Team (Channel) files and folders will be synced. Look in your file browser (File Explorer in Windows, Finder in Mac) and you will see a folder named “MNSCU” (not to be confused with “OneDrive – MNSCU”). Step 4: Your Data is Now available on your local computer: Depending on the amount of data to sync, the process could take a few minutes to complete. When you click Sync, a permission window will pop-up asking you to confirm that you want to use OneDrive to perform the sync action. Find and click the Sync icon in the toolbar of the SharePoint page. This will open a web page (you may need to log in to Office365) that shows the Channel’s file section in SharePoint. From within the Channel’s Files section, navigate to the folder you want to sync to your computer, and click the Open in Sharepoint link. In order to access the sync tool we need, we’ll have to open the File section in Team’s big brother, SharePoint. In this example, I’ll create a local copy of the General Channel from my ITS Department Team. Any files saved to this Channel’s file section will show up on Team members’ computers, regardless of where they are. Using OneDrive, we can create a local copy of folders and files from the Files section. Each Channel has a Files section where documents and folders for that Channel are saved. I think of Channels as sub-folders in a larger folder (Team). Channels represent different projects, topics, or initiatives within your Team. Step 1: locate the folder you want to sync to your COMPUTER:Īs you build your Team, you will create a variety of Channels. If not, please see our KB article, Introduction to Microsoft Teams to request your own team.
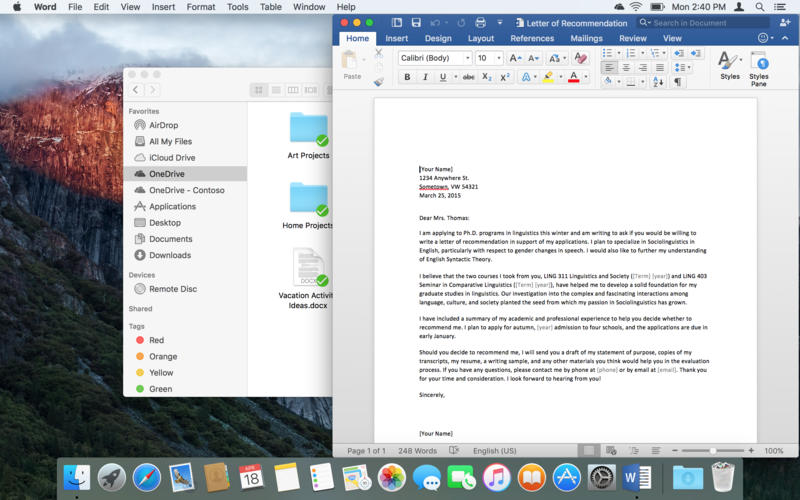
You must already be a member of a Team for this to work. Please see our OneDrive KB for more info about downloading and installing OneDrive at.
FILE SYNCHRONIZATION MAC DOWNLOAD
You can download the latest versions of Teams at. One of the advantages of Teams is its ability to integrate with OneDrive to synchronize folders and files to your local computer.īefore we begin: The instructions and descriptions below require that the most recent local versions of Teams and OneDrive are installed on your computer. Tags: network storage, Office 365, OneDrive, Teams, Work from home


 0 kommentar(er)
0 kommentar(er)
